 Connecting a Tool
Connecting a Tool
 Use the GDK Manager to select hardware for connection.
Use the GDK Manager to select hardware for connection.- Open a new tool or click the link button in the top-left corner of an open tool.
- If only one address was selected in step (1), the tool will automatically connect.
- If more than one address was selected in step (1), a menu will present the choice of what to connect.
- Click the link icon to connect to the hardware.
- Clicking the link icon again will cause the tool to disconnect from hardware.
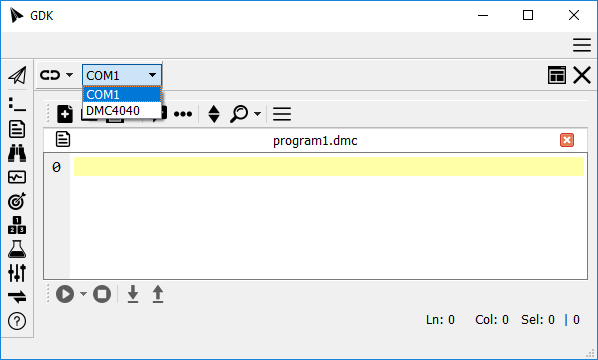
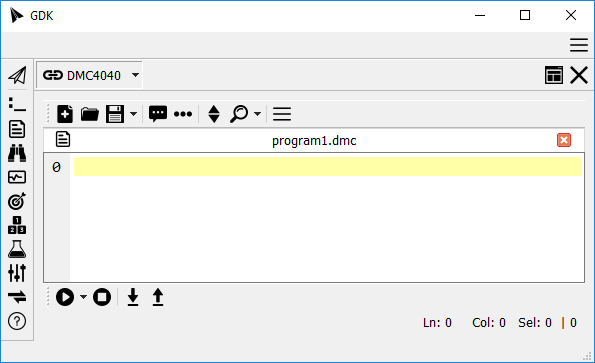
 Connect, Disconnect, Reconnect all Tools
Connect, Disconnect, Reconnect all Tools
From time to time it is necessary to refresh the connection to hardware. This should only be necessary if the controller is power-cycled or the controller's reset button is pushed.
Connection reset is provided in the Aliased Addresses manager drawer item and in the link button at the top left corner of each hardware tool.
Click the downward arrow in the link button for connection options.
- Reconnect tools will disconnect then connect all tools that are using the same alias as this tool. A reconnect button will be made visible to the right of the link button for convenience in debugging.
- Connect tools will connect all tools that are using the same alias as this tool. A connect button will be made visible to the right of the link button for convenience in debugging.
- Disconnect tools will disconnect all tools that are using the same alias as this tool. A disconnect button will be made visible to the right of the link button for convenience in debugging.
- Hide extra buttons will hide any of the buttons made visible from the above operations.
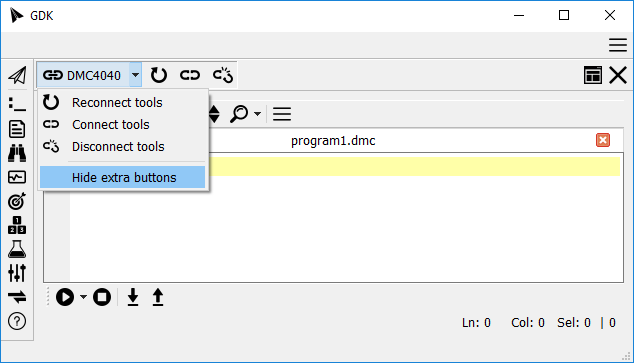
Reconnect Hot Key
Push F5 when focus is in a tool to reconnect the alias' tools. Use Ctrl + F5 to reconnect all open tools.