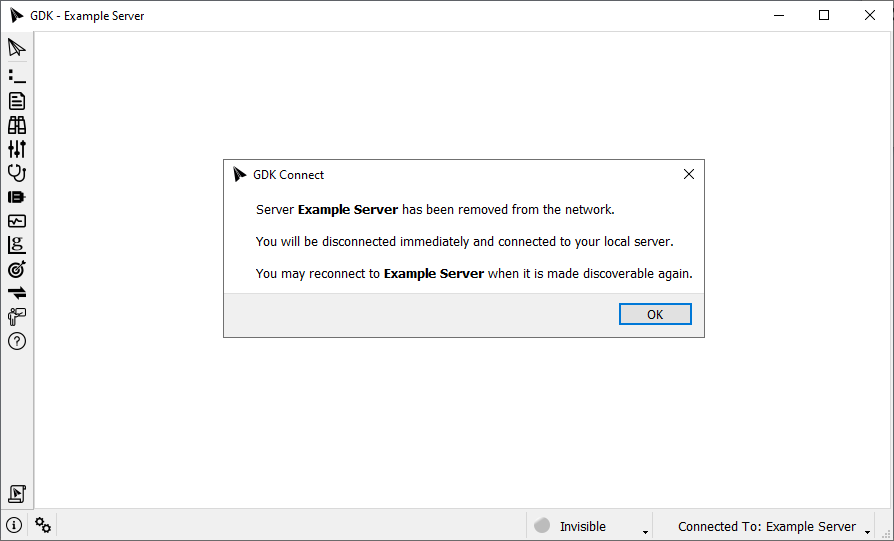Description
Galil Connect is a feature that allows GDK to access to other gcaps servers on the local network.
This feature uses DNS Service Discovery(DNS-SD) via Multicast DNS(mDNS) to advertise and discover services on the local network.
This feature is available on Windows 10, and all Galil supported Linux distros.
Troubleshooting Help
For help troubleshooting connection issues with this feature, please refer to our troubleshooting document.
Server Settings
Settings for your local server can be modified in two places:
Server settings can be modified from GDK's settings screen. From this screen you may also choose to turn this feature off.
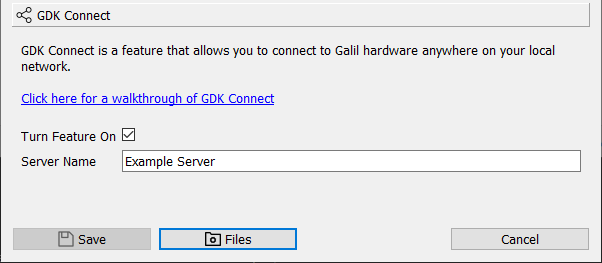
Server settings can also be modified outside GDK, in an initialization file.
This file is located at C:\ProgramData\Galil\gcaps\gcaps.ini for Windows users and /usr/share/Galil/gcaps/gcaps.ini for Linux users.
With this method, the gcaps service will need to be restarted for changes to take effect.
Change Server Status
Click on the status button in the bottom toolbar to set your own gcaps server to Discoverable or Invisible. Making your server Discoverable will allow other GDK instances on the local network to discover and connect to your hardware.
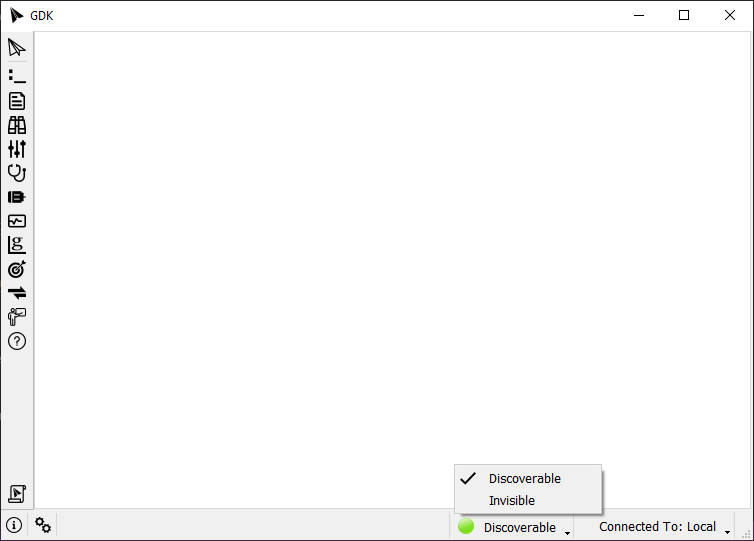
Connect to another server
Click on the server button to view a list of gcaps servers that have made themselves discoverable. Connect GDK to a new server by selecting it from the list.
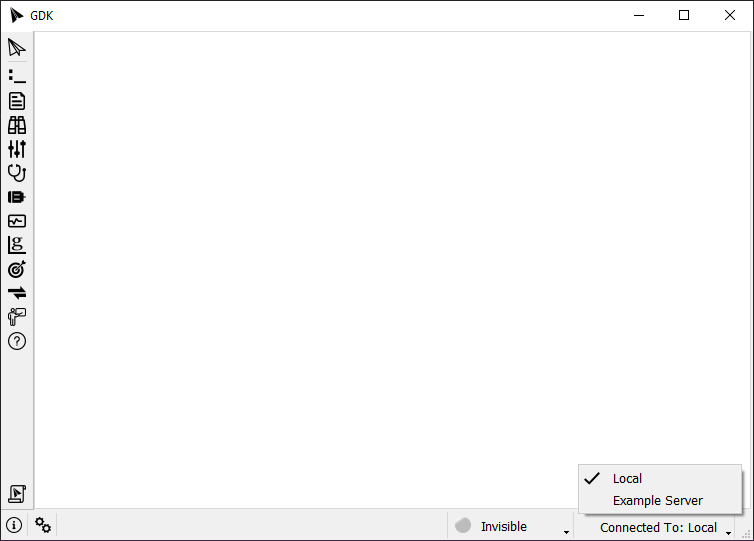
GDK will automatically search for any IP Requests and Available Addresses upon connecting to a new server. The first time you connect to a new server, you will need to inspect the Available Addresses list in GDK's Manager tool and create a new Alias.
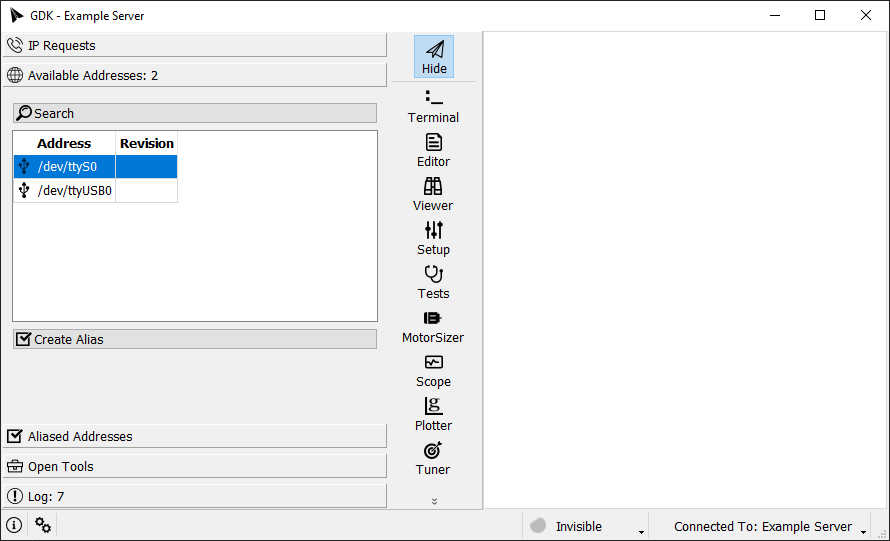
After you've created a new Alias, simply open a new tool and connect it to that Alias.
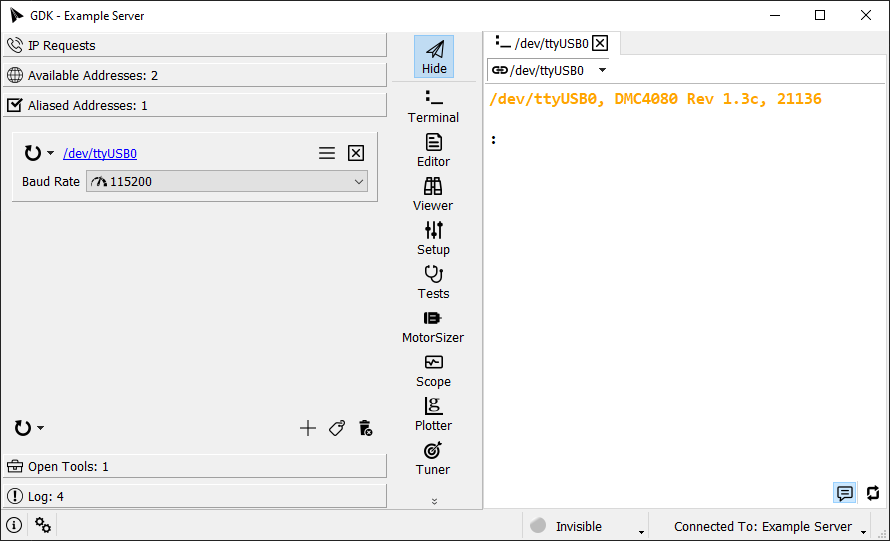
Aliases, Open Tools, and Tool Layouts are saved on a per server basis. This means you may freely switch between servers and everything will be exactly as you left it.
Remote Connections
You will be notified when another user opens a remote connection to your hardware. A new button will appear, displaying how many users are connected to your hardware. Click the button to see a list of their IP Addresses.
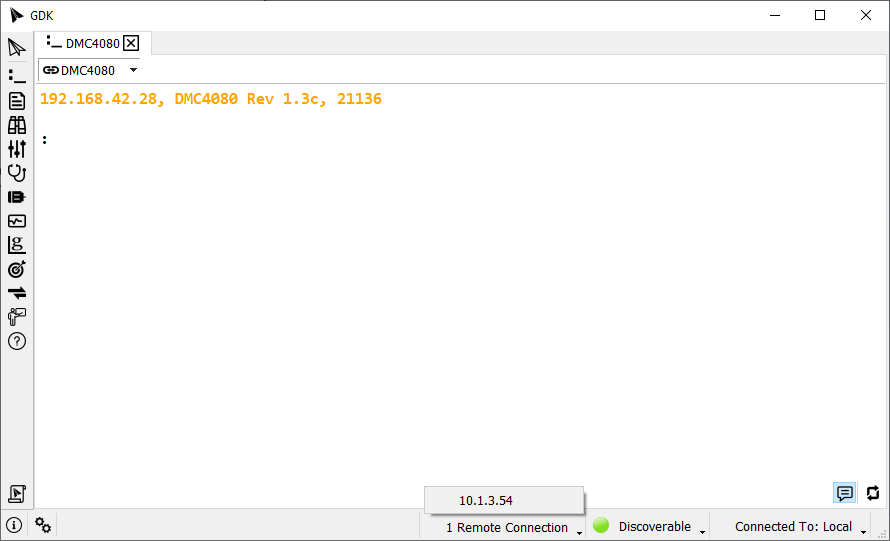
Blocking/Removing Remote Connections
If you no longer want other users to be able to connect to your hardware, simply switch your server to invisible. The remote clients will receive a message stating that your server is no longer available, and they will be switched back to their own local server.